Ntfs Mac Sierra

Read and write to NTFS drives on MacOS Sierra – Free solution. MacOS Sierra NTFS write support? Without knowledge of Linux, I will make it easy in steps to Write to NTFS disks by using a combination of Disk Utility and Terminal command lines in Mac OS X 10.10 Yosemite. Fuse for Mac is the best app if you’re dealing with endless issues, even if you’ve tried some of the apps listed above. The reason for this is that Fuse (also known as OSXFuse) has the ability to extend the system file capabilities in order to allow you to freely use third party files (such as Windows’ NTFS type). Part 1: Format FAT32 Drive on Mac First, let us look on how to format FAT32 drive on Mac (macOS Sierra).You could be wondering what FAT32 is. It is a file system in Windows 95, 98, and windows Millennium Edition. I have updated my MacBook Pro to macOS High Sierra 10.13. I previously used Paragon NTFS but now it's not working so I uninstalled it. However I noticed I can still read and write to my external hard drive without any other app. Does this mean macOS High Sierra natively supports writing to NTFS external drives?
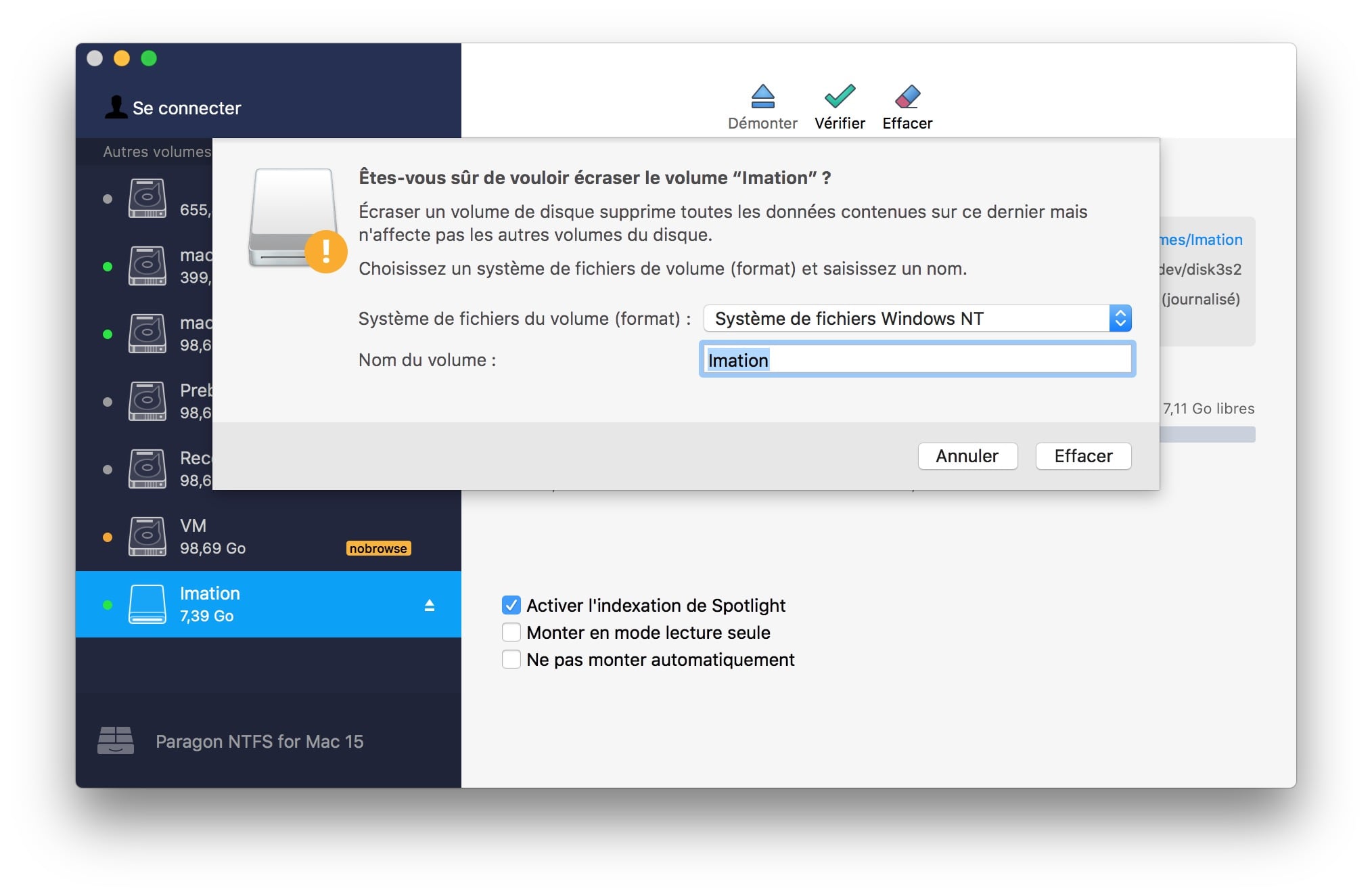
Erasing your disk: For most reasons to erase, including when reformatting a disk or selling, giving away, or trading in your Mac, you should erase your entire disk.
Erasing a volume on your disk: In other cases, such as when your disk contains multiple volumes (or partitions) and you don't want to erase them all, you can erase specific volumes on the disk.
Erasing a disk or volume permanently deletes all of its files. Before continuing, make sure that you have a backup of any files that you want to keep.
How to erase your disk
- Start up from macOS Recovery. Then select Disk Utility from the Utilities window and click Continue.
If you're not erasing the disk your Mac started up from, you don't need to start up from macOS Recovery: just open Disk Utility from the Utilities folder of your Applications folder. - Choose View > Show All Devices from the menu bar in Disk Utility. The sidebar now shows your disks (devices) and any containers and volumes within them. The disk your Mac started up from is at the top of the list. In this example, Apple SSD is the startup disk:
- Select the disk that you want to erase. Don't see your disk?
- Click Erase, then complete these items:
- Name: Type the name that you want the disk to have after you erase it.
- Format: Choose APFS or Mac OS Extended (Journaled). Disk Utility shows a compatible format by default.
- Scheme: Choose GUID Partition Map.
- Click Erase to begin erasing your disk and every container and volume within it. You might be asked to enter your Apple ID. Forgot your Apple ID?
- When done, quit Disk Utility.
- If you want your Mac to be able to start up from the disk you erased, reinstall macOS on the disk.
How to erase a volume on your disk
- Start up from macOS Recovery. Then select Disk Utility from the Utilities window and click Continue.
If you're not erasing the volume your Mac started up from, you don't need to start up from macOS Recovery: just open Disk Utility from the Utilities folder of your Applications folder. - In the sidebar of Disk Utility, select the volume that you want to erase. The volume your Mac started up from is named Macintosh HD, unless you changed its name. Don't see your volume?
- Click Erase, then complete these items:
- Name: Type the name that you want the volume to have after you erase it.
- Format: Choose APFS or Mac OS Extended (Journaled). Disk Utility shows a compatible format by default.
- If you see an Erase Volume Group button, the volume you selected is part of a volume group. In that case, you should erase the volume group. Otherwise, click Erase to erase just the selected volume. You might be asked to enter your Apple ID. Forgot your Apple ID?
- When done, quit Disk Utility.
- If you want your Mac to be able to start up from the volume you erased, reinstall macOS on that volume.
Reasons to erase
You can erase at any time, including in circumstances such as these:
- You want to permanently erase all content from your Mac and restore it to factory settings. This is one of the final steps before selling, giving away, or trading in your Mac.
- You're changing the format of a disk, such as from a PC format (FAT, ExFAT, or NTFS) to a Mac format (APFS or Mac OS Extended).
- You received a message that your disk isn't readable by this computer.
- You're trying to resolve a disk issue that Disk Utility can't repair.
- The macOS installer doesn't see your disk or can't install on it. For example, the installer might say that your disk isn't formatted correctly, isn't using a GUID partition scheme, contains a newer version of the operating system, or can't be used to start up your computer.
- The macOS installer says that you may not install to this volume because it is part of an Apple RAID.
About APFS and Mac OS Extended
Disk Utility in macOS High Sierra or later can erase using either the newer APFS (Apple File System) format or the older Mac OS Extended format, and it automatically chooses a compatible format for you.
How to choose between APFS and Mac OS Extended
Disk Utility tries to detect the type of storage and show the appropriate format in the Format menu. If it can't, it chooses Mac OS Extended, which works with all versions of macOS. If you want to change the format, answer these questions:
Mac Ntfs Support
- Are you formatting the disk that came built into your Mac?
If the built-in disk came APFS-formatted, Disk Utility suggests APFS. Don't change it to Mac OS Extended. - Are you about to install macOS High Sierra or later for the first time on the disk?
If you need to erase your disk before installing High Sierra or later for the first time on that disk, choose Mac OS Extended (Journaled). During installation, the macOS installer decides whether to automatically convert to APFS—without erasing your files. - Are you preparing a Time Machine backup disk or bootable installer?
Choose Mac OS Extended (Journaled) for any disk that you plan to use as a Time Machine backup disk or as a bootable installer. - Will you be using the disk with another Mac?
If the other Mac isn't using macOS High Sierra or later, choose Mac OS Extended (Journaled). Earlier versions of macOS don't work with APFS-formatted volumes.
How to identify the format currently in use
If you want to know which format is currently in use, use any of these methods:
- Select the volume in the Disk Utility sidebar, then check the information shown on the right. For more detail, choose File > Get Info from the Disk Utility menu bar.
- Open System Information and select Storage in the sidebar. The File System column on the right shows the format of each volume.
- Select the volume in the Finder, then choose File > Get Info from the menu bar. The Get Info window shows the Format of that volume.
If your disk or volume doesn't appear, or the erase fails
- Shut down your Mac, then unplug all nonessential devices from your Mac.
- If you're erasing an external drive, make sure that it's connected directly to your Mac using a cable that you know is good. Then turn the drive off and back on.
- If your disk or volume still doesn't appear in Disk Utility, or Disk Utility reports that the erase process failed, your disk or Mac might need service. If you need help, please contact Apple Support.
Learn more
- If you can't start up from macOS Recovery, you can use a different startup disk instead.
- If Disk Utility shows a Security Options button in the Erase window, you can click that button to choose between a faster (but less secure) erase and a slower (but more secure) erase. Some older versions of Disk Utility offer the option to zero all data instead. These secure-erase options aren't offered or needed for solid-state drives (SSDs) and flash storage.
Before you are led to the introduction of free NTFS for Mac, here is some background information in case you don't know.
You can read Windows NTFS drives on Mac. But Mac can't write to NTFS drives, including create, edit, copy, paste, delete, or transfer files on NTFS drive on Mac desktops and laptops. Do you know why?
NTFS is a file system developed by Microsoft, the competitor of Apple. NTFS is used by default on Windows platform, especially for system drive. Olympus slot machine. Additionally, if you use Boot Camp to create a Windows partition on your Mac, you will find you can't mount BOOTCAMP partition with read-write access either. Up to now, Mac operating systems, including macOS Catalina/Mojave/High Sierra/Sierra and Mac OS X El Capitan, only provide NTFS read support but deny NTFS write support.
You know the business, but for users, is there any way to let Mac write NTFS drives? Can you make the NTFS drive fully compatible with macOS or Mac OS X? Sure. The easiest method is to use NTFS driver for macOS software.
If you are looking for a totally free NTFS for Mac software, there are four options: Mounty for NTFS, NTFS-3G, FUSE for macOS and SL-NTFS.
Top 4 NTFS for Mac free software
Some Mac users may have upgraded to macOS Catalina and are digging around for an NTFS driver for macOS 10.15. But it's hard to find a Free NTFS for Mac that supports macOS 10.15 yet. Fortunately, iBoysoft has upgraded their software iBoysoft NTFS for Mac to be compatible with macOS Catalina.
If you are using a Mac running macOS 10.14 and earlier, you can try the NTFS for Mac below and share NTFS drives between Windows and Mac. Why won t chrome download on my mac.
1. Mounty for NTFS
Mounty for NTFS is completely NTFS for Mac free software to enable write ability to NTFS drives on your Mac. It has simple design to help users mount NTFS drives with write support on Mac.
As a free utility, Mounty for NTFS does have some highlights:
- Totally free.
- Fast download and installation because it is less than 1MB.
- One-time installation and no additional driver needed.
But Mounty for NTFS dose get complaints because:
- The write speed to NTFS drive is rather slow.
- It can't mount the NTFS formatted drives in read-write mode automatically.
- It can be unstable and fails to mount NTFS drives.
- It can cause data loss problems.
- It doesn't provide tech support.
- The software is not compatible with the latest macOS Catalina or Mojave.
2. NTFS-3G
NTFS-3G is an open-source project from Tuxera, so the public can download this NTFS for Mac free software to write to Windows NTFS drives on your Mac computers
Set aside its advantage for being free, NTFS-3G is complained a lot because of its poor performance. Some main drawbacks of this free NTFS for Mac are listed below:
- Complicated installation. You have to know how to use Terminal or have already downloaded FUSE for macOS, Homebrew or Xcode.
- Poor usability. Users have to use the software by command lines in Terminal instead of an interface.
- Poor compatibility. NTFS-3G only supports macOS 10.12 or earlier. It doesn't support the latest macOS 10.15 and macOS 10.14.
- Slow write speed. The file transferring is noticeably slow.
- Tuxera stops maintaining this utility.
- No technical support. As freeware, no technical support is available when issues occur.
3. FUSE for macOS
FUSE for macOS (was OSXFUSE) is another open and NTFS for Mac free software that can enable write support to NTFS drives on Mac. In fact, FUSE is a file system extension that allows user to read and write disks with the formats that are not fully supported by Apple.
FUSE for macOS is worth trying because:
- It is free of charge.
- It is compatible with Mac operating system from Mac OS X 10.6 to macOS 10.14.
- Multiple languages are available.
As a free NTFS for Mac, FUSE for macOS has some obvious limitations:
- It can be unreliable sometimes such as file size being reported as 0 bytes.
- It has no technical support when issues occur.
4. SL-NTFS
SL-NTFS means Snow Leopard NTFS. As a matter of fact, writing to NTFS drive on Apple is possible since Mac OS 10.6 without any third-party NTFS driver, but the NTFS writing support is disabled by default. Therefore, SL-NTFS is used as an interface on the Apple NTFS driver to enable writing to NTFS drives on Mac.
As a NTFS for Mac free app, SL-NTFS has some pros as followings:
- It is free.
- It is simple to install.
However, SL-NTFS has some cons to prevent people from using it.
- It has limited access to a large number of files and a large volume of data.
- It can't enable NTFS write on some NTFS external hard drives.
- It can cause conflicts if you have another NTFS enabler installed.
- It has no technical support.
Generally speaking, despite of being free, those NTFS for Mac free software have various flaws, making them very risky to use.
If you are afraid of using a risky free NTFS utility for Mac, there are two cost-effective alternatives for you. Even though they are not completely free, they can provide a lot of merits that NTFS for Mac free software on't have.
Best NTFS for Mac software
NTFS for Mac free software can be troublemakers because of their low write speed, poor compatibility, no technical support, etc. Nevertheless, you don't have to pay a fortune to get enough reliability, stability and simplicity from a cost-effective NTFS for Mac - iBoysoft NTFS for Mac or iBoysoft Drive Manager.
1. iBoysoft NTFS for Mac
Mac tools com. iBoysoft NTFS for Mac is an ultimate NTFS for Mac solution in macOS and Mac OS X that can easily help you mount NTFS volumes on Mac desktops and laptops as regular drives in read-write mode.
iBoysoft NTFS for Mac has quite a few advantages you can take into account:
- It can mount NTFS volumes in read-write mode automatically.
- It can unmount and eject NTFS volumes with one click.
- It can repair NTFS file system errors.
- It can erase NTFS volumes for data cleanup.
- It can reformat other file system (except APFS) into NTFS.
- It is fully compatible with macOS 10.15/10.14/10.13/10.12 and Mac OS X 10.11/10.10/10.9/10.8.
- It is easy to install and use.
- Free technical support is provided.
2. iBoysoft Drive Manager
Time machine from one mac to another. Another great alternative to NTFS for Mac free software is iBoysoft Drive Manager. It is a handy Mac tool that can enable full read-write access to NTFS drives on Mac and help manage multiple external drives/network drives with one click.
iBoysoft Drive Manager is a great replacement of a free NTFS for Mac because:
- It is extremely affordable and offers 7-day free trial.
- It is fully compatible with macOS 10.15/10.14/10.13/10.12 and Mac OS X 10.11/10.10/10.9/10.8.
- It is fast to write to NTFS drives and transfer files between NTFS drives and Mac.
- It is easy to install and use.
- It provides lifetime free upgrades.
- Free technical support is provided.
- Besides powerful NTFS writing support, it can manage external drives and map network drives as local drives in the Finder.
If you want to know any disadvantages that iBoysoft Drive Manager might have, I would say the only one should be - it is not free. But it is really cheap compared with other commercial NTFS for Mac programs, such as Paragon and Tuxera.
We also provide a table to help you find the most preferable NTFS driver:
| NTFS for macOS | iBoysoft Drive Manager | iBoysoft NTFS for Mac | Mounty for Mac | NTFS-3G | FUSE for macOS | SL-NTFS |
|---|---|---|---|---|---|---|
| NTFS writing | Yes | Yes | Yes | Yes | Yes | Yes |
| Auto-mount NTFS in read-write mode | Yes | Yes | No | No | Yes | Yes |
| Speed | Fast | Fast | Slow | Slow | Slow | Slow |
| Supported Mac OS | macOS 10.15/10.14/10.13/10.12 and Mac OS X 10.11 to 10.8. | macOS 10.15/10.14/10.13/10.12 and Mac OS X 10.11 to 10.8. | macOS 10.13/10.12 and Mac OS X 10.11 to 10.6. | macOS 10.13/10.12 and Mac OS X 10.11 to 10.6. | macOS 10.14/10.13/10.12 and Mac OS X 10.11 to 10.6. | macOS 10.12 and Mac OS X 10.11 to 10.6. |
| Supported devices | USB drives, SD cards, HDDs, etc. | USB drives, SD cards, HDDs, etc. | USB drives, SD cards, HDDs, etc. (not all) | USB drives, SD cards, HDDs, etc. | USB drives, SD cards, HDDs, etc. | USB drives, SD cards, HDDs, etc. (not all) |
| Supported file system | NTFS, APFS, FAT32, exFAT, etc. | NTFS, APFS, FAT32, exFAT, etc. | NTFS | NTFS | NTFS, APFS, FAT32, exFAT, etc. | NTFS |
| Tech support | Yes | Yes | No | No | No | No |
| Simple installation | Yes | Yes | Yes | No | No | Yes |
| Ease of use | Yes | Yes | Yes | No | Yes | Yes |
| Other | 1.Manage external storage media with one click. 2.Map network drive as local drives. | 1. Repair NTFS. 2.Erase NTFS volumes. 3.Reformat other file systems into NTFS. | N/A | N/A | Multiple languages are available. | N/A |
| Price | $29.95 | $19.95 | Free | Free | Free | Free |
| Free download | Download | Download | Download | Download | Download | Download |
Now, you have a few options in your hands. If you don't care the risks and want to try out the free NTFS for Mac programs, generally speaking, Mounty for NTFS and FUSE for macOS are better ones. However, if you care about the reliability, technical support and NTFS write speed a lot, or you are specifically looking for an NTFS driver for macOS Catalina, Mojave or High Sierra, iBoysoft NTFS for Mac is your best choice.
People also ask
Ntfs For Mac Download
Q: Is NTFS for Mac free https://estaimatab1979.mystrikingly.com/blog/fs-1-6-1-note-manager-salary.
Mandarin palace no deposit. A: There are four NTFS for Mac free software:
- Mounty for NTFS
- NTFS-3G
- FUSE for macOS
- SL-NTFS
Q: How can Mac read NTFS for free?
Open Ntfs On Mac
A: By default, macOS Disk Utility can mount NTFS drive in read-only mode.
Mac Ntfs For Mac
Most popular casino game. Q: What is the best NTFS for Mac?
A: There are three best NTFS for Mac software:
- iBoysoft NTFS for Mac
- Paragon NTFS for Mac
- Tuxera NTFS for Mac

Ntfs Mac Sierra
UNDER MAINTENANCE